Objet manquant
Le titre est vague et mystérieux.
Je vais vous expliquer comment mettre au point un déclencheur (trigger) pour ajouter un bout de texte à un fichier. Ce déclencheur est évidemment destiné comme pense-bête : vous pensez subitement à quelque chose, vous exécutez ce déclencheur et écrivez rapidement cette idée dans un fichier; que vous pourrez consulter ultérieurement.
Cette idée de déclencheur vient d’un post de 43 Folders (qui contient par ailleurs d’autres trucs bien utiles concernant Quicksilver). Tout d’abord, ce dont vous avez besoin :
- Un Mac
- Une copie de Quicksilver
- Installer le plug-in nommé Text Manipulation Actions
Pour ajouter du texte à un fichier grâce à Quicksilver, il faut que ce fichier soit impérativement un bête fichier texte avec l’extension .txt. Le plus simple est encore d’utiliser Quicksilver et son action Create File… pour créer un tel fichier.
Il y a 2 manières d’ajouter du texte à un fichier et cela se fait grâce aux actions Append To… et Append Text… qui sont très similaires et ne diffèrent que dans l’ordre des arguments :
 |
| Append Text… : d’abord le fichier puis le texte. |
 |
| Append To… : d’abord le texte puis le fichier. |
C’est la commande Append Text… qui va être utilisée. Le but de ce déclencheur est que quand vous l’exécutez, le troisième panneau de Quicksilver soit en mode texte, prêt à recevoir le texte à ajouter. Pour cela, lors de la définition du déclencheur, il faut que le troisième panneau ne contienne…. rien, ou contienne un objet manquant. Et il y a un tout petit truc à savoir pour faire cela.
Allez, c’est parti. Ouvrez les préférences, et créez un nouveau déclencheur.
-
Commencez par choisir le fichier auquel vous voulez ajouter le texte dans le premier panneau, et l’action Append Text… dans le second panneau :

À ce point, on peut se demander si le troisième panneau est vide ou non. Et bien, non il n’est pas vide. Il est en fait rempli d’un texte vide (sic)… Si vous créez votre déclencheur à ce point, il ne fonctionnera pas.
-
Si vous pressez la touche ⇥ pour aller au troisième panneau, vous entrez en mode texte :

mais quoi taper…
-
En pressant une nouvelle fois la touche ⇥, vous sortez du troisième panneau et revenez au premier :

Il faut réussir à effacer ce troisième panneau, plein de texte vide… Voici comment.
-
Pressez encore la touche ⇥ pour revenir au troisième panneau. Vous ne serez plus cette fois en mode texte :

-
Finalement, pour effacer ce panneau, pressez ⌘X :
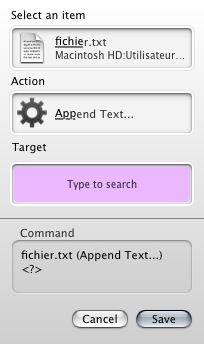
Cette fois, le troisième panneau est vraiment vide. Notez le symbole <?> (l’objet manquant) dans la définition du déclencheur. Sauvez ce déclencheur, associez-y un raccourci clavier et voilà.