Présentation de Quicksilver
Bon, je vais essayer de vous faire partager mon enthousiasme envers Quicksilver…
 |
Qu’est-ce que c’est ?
Pour être tout à fait strict, Quicksilver est l’ancien nom donné au mercure. C’est littéralement le vif argent. Symbole Hg, pour le latin hydrargyrum, Z=80, le seul métal qui est liquide à température ambiante. Bizarrement, ses vapeurs sont toxiques mais on peut en boire ! La hantise des chimistes, c’est d’en renverser dans un labo : quand du mercure tombe sur le sol, il se divise en une multitudes de petites billes (c’est d’ailleurs assez beau à voir…) et il est très difficile de récupérer toutes ces billes qui roulent partout (il faut d’ailleurs utiliser des éponges spéciales).
Mais revenons à nos moutons…
Débarrassons-nous des évidences : QS est un lanceur. Qu’est-ce qu’un lanceur ? Les lanceurs, ce sont pour les utilisateurs qui sont orientés clavier. Si vous êtes un “pro de la souris”, ça ne va sans doute pas vous intéresser. Mais, gardez à l’esprit que la plupart des actions qui peuvent être faites à la souris peuvent être faites plus rapidement au clavier (combien d’entre vous vont dans Fichier > Save pour sauver un document ?).
Les autres lanceurs populaires sur Mac sont sans doute Launchbar et Butler. Je ne veux entrer dans aucune polémique. Chacun de ces programmes a ses défauts et ses qualités.
Alors…. Qu’est-ce qu’a QS que n’a pas les autres ? Honnêtement, comparé à Launchbar, QS a sans doute UN PEU moins de possibilités (encore que tout cela reste plutôt subjectif…)
MAIS :
- QS est gratuit (contrairement à Launchbar; Butler aussi est gratuit)
- QS est beau : sur ce point, on peut dire qu’il écrase les autres

- J’aime “ce qu’il y a autour de QS” : Le développement est très actif (je dirais, environ une nouvelle version toutes les 2 semaines), plein de nouvelles idées (toujours bien pensées; dernièrement, le plugin Constellation…). Le forum est très convivial et le développeur est extrêmement accessible et répond au mieux et au plus vite à tous les problèmes et les demandes les plus farfelues que nous, les utilisateurs, pouvons avoir.
Allez : c’est parti
La puissance de QS, ce sont les plugins
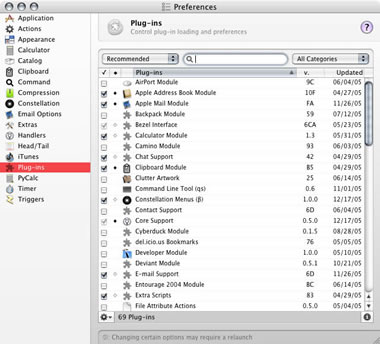 |
| Cliquer pour agrandir |
Vous installez ceux dont vous avez besoin, des développeurs en herbe peuvent écrire leurs propres plugins, etc…
Je reviendrez plus en détails sur les principaux plugins (principalement ceux que j’utilise) plus tard. Grâce à ces plugins, vous pouvez avoir différentes interfaces pour QS.
Les interfaces
Pour résumer, l’interface de QS se compose de 3 parties :
(1 ere partie) (2 eme partie) (3 eme partie)
Vous passez d’une partie à une autre avec la touche ⇥.(Note)
La plupart du temps, vous n’utilisez que les 2 premières parties qui sont : (objet sur lequel faire une action) (l’action à faire). Pour ce cas, je peux reprendre la première image :
L’action est “ouvrir” et va agir sur l’objet “Mail”. En d’autres termes, ça va lancer Mail, voilà tout ![]()
Certaines actions requièrent un argument supplémentaire, qui se mettra dans la 3 ème partie. Un exemple vaut mieux qu’un long discours :
 |
Dans ce cas, l’action “ouvrir avec” requière bien évidemment avec quoi…
Différentes interfaces sont donc disponibles via plugins.
-
Primer Interface : l’interface qui vient avec QS

-
Flashlight Interface : qui mimique Spotlight

-
Mini Interface : comme son nom l’indique, une toute petite interface qu’on peut mettre où on veut

-
Menu Interface : remplace la barre de menus quand on invoque QS…

-
Bezel Interface : la plus populaire à cause des grosses icônes…

-
Cube Interface : la petite dernière…

Personnellement, j’utilise Flashlight parce que…. bah je préfère c’est tout ![]() C’est une question de goût. J’aime que Quicksilver soit complètement invisible. Pour cela, vous pouvez faire en sorte qu’il n’y ait aucune icône dans le Dock ou la barre de menus. La Menu Interface est la seule qui ne supporte pas le “comma trick” (le truc de la virgule) que j’expliquerais plus tard.
C’est une question de goût. J’aime que Quicksilver soit complètement invisible. Pour cela, vous pouvez faire en sorte qu’il n’y ait aucune icône dans le Dock ou la barre de menus. La Menu Interface est la seule qui ne supporte pas le “comma trick” (le truc de la virgule) que j’expliquerais plus tard.
C’est bien beau mais comment ça marche ?
1) Vous invoquer QS avec la touche ou combinaison de touche de votre choix (j’utilise Shift)
2) Vous commencer à taper quelques lettres (ici, je tape “DIS”) Chez moi, ce sont les préférences “moniteurs” qui apparaissent, mais on peu changer ça…
 |
3) au bout d’un moment, la liste des autres propositions pour “DIS” apparaît
 |
| Cliquer Pour agrandir |
Avec ↓ et ↑, vous pouvez choisir ce que vous voulez. Si vous choisissez une application, il y a de fortes chances que l’action par défaut (dans la 2 ème partie) soit “Ouvrir”. Je vais choisir “Utilitaire de disques”.
4) Si vous ne voulez pas lancer “Utilitaire de disque”, presser ⇥ pour aller à la 2 ème partie et ↓ pour avoir toutes les actions possibles à effectuer sur “Utilitaire de disque”
 |
Voilà les bases ![]()
Actions ou objets «par défaut»
Commentaire anonyme sur la section précédente : «Ouais mais c’est nul… Moi je veux que quand je tape «DIS», j’ai directement l’Utilitaire de disque…Qu’est-ce que j’en ai à f*#?tre des préférences moniteurs» ![]()
Là encore, une image vaut mieux qu’un long discours ![]()
 |
Tapez “DIS”, flèche vers le bas pour la liste, clic droit sur le petit point à gauche dans la liste et vous pouvez définir le défaut pour “DIS”. La même chose peut-être faite pour les actions.
Finalement, QS “apprend” vos habitudes. Sans que j’ai eu besoin de le définir, juste par habitude, maintenant il me suffit de taper
- «S» pour Safari
- «M» pour Mail
- «P» pour Photoshop
etc, etc… et c’est quand même ça, un lanceur… Ca me fait bien rire les gens qui utilisent Spotlight comme lanceur. Si vous tapez “Safari” dans Spotlight, ça va chercher tout votre disque pour trouver l’appli. Si, tout de suite après, vous re-tapez «Safari» dans Spotlight, ça va RE-CHERCHER tout votre disque ! Nan nan, soyons sérieux : Spotlight N’EST PAS un lanceur ![]()
The “comma trick” (le truc de la virgule)
Avec la touche virgule «,», vous pouvez effectuer une action sur plusieurs objets dans la 1ère partie.
1) QS puis taper «S»
 |
2) Appuyer sur la virgule
 |
3) Taper «M», par exemple, puis virgule
 |
4) Taper «P», par exemple. Si je tape ↩ après ça, ça me lance Safari, Mail et Photoshop.
 |
Excellent pour quitter plusieurs applications en même temps, ouvrir plusieurs dossiers dans le Finder, etc…
Raccourcis clavier utiles
- ⌘⎋ envoie la sélection dans Quicksilver. Sélectionnez un fichier quelque part dans votre Finder, ⌘⎋ et ce que vous avez sélectionné apparaît dans la 1ère partie de QS et vous pouvez faire tout un tas d’actions dessus.
- ⌥⌘G : mon favori…
-
Sélectionnez un fichier (seulement sélectionner, c’est tout)

-
Invoquez QS et choisissez, pour cet exemple, Photoshop

-
pressez ⌥⌘G et voilà ce que vous obtenez

Pour simplifier : ⌥⌘G envoie ce qui est sélectionné dans le Finder dans la 1ère partie de QS, mets ce qui était dans la 1ère partie, dans la 3ème et mets dans la 2ème partie l’action la plus appropriée… Croyez-moi quand je vous dit que c’est TERRIBLEMENT pratique ! Juste imaginez que pour cet exemple ci-dessus : si au lieu de sélectionner Photoshop, je sélectionne un répertoire quelconque sur mon disque, l’action qui s’intercale dans la 2ème partie est “déplacer vers”…
Qui a besoin du Finder, de toutes façons…
Vous pouvez utiliser QS pour remplacer complètement le Finder. Sélectionnez un répertoire quelque part, pressez → et vous commencez à naviguer à travers vos fichiers.
↑ et ↓ pour naviguer dans un répertoire, → sur un répertoire pour rentrer dans celui-ci, bref comme la navigation en mode colonne du Finder.
Petits trucs : tapez ~ pour directement aller dans votre home, taper / pour aller directement à la racine de votre disque. Maintenez ⌥ en entrant dans un répertoire permet de voir les fichiers invisibles (TRES pratique), permet aussi de “rentrer” dans les applications (Afficher le contenu du paquet)
Plugins, vous avez dit plugins…
Plugins “Apple”
Il y a tout d’abord les plugins pour les applications Apple, comme par exemple, Carnet d’adresse, Mail, iCal, iChat, iPhoto, iTunes, Safari.
Pour tous ces plugins, vous avez accès à différentes choses quand vous faites → sur l’appli en question. Par exemple
- Carnet d’adresse → tous vos contacts
- Mail → toutes vos BAL
- iPhoto → tous vos albums
- Safari → vos signets, historique
Bref vous voyez le topo ![]() → sur iTunes
→ sur iTunes
 |
Calculatrices
Pour les matheux, ou plus simplement si vous avez un petit calcul rapide à faire, il y a les plugins Calculatrice et Calculatrice Python. Invoquez Quicksilver, presser la touche point («.») pour rentrer en mode texte, tapez une expression, ↩ et voilà : le résultat apparaît en gros au milieu de votre écran ![]()
le résultat :
 |
| Cliquer pour agrandir |
Manipulation d’images
Le plugin de manipulation d’image (diablement pratique), que je viens juste d’utiliser pour l’image ci-dessus ![]() J’ai pris un screenshot qui reposait sur mon bureau :
J’ai pris un screenshot qui reposait sur mon bureau :
 |
donc, vous voyez, un peu gros…
Je sélectionne l’image puis ⌘⎋ (vous vous rappelez…) puis ⇥ puis je tape “sca” pour “scale image” puis ⇥ pour aller à la 3 ème partie et je tape finalement “fit 600″ : donc quelque chose comme ça :
Et voilà ce que QS me crée :
Sans commentaire… C’est génial !
Manipulation de textes
Le plugin de manipulation de texte, qui vous permet principalement d’ajouter du texte à un fichier texte déjà existant.
Créez, quelque part, un simple fichier texte nommé “A faire.txt” (ai-je besoin de préciser que vous pouvez créer ce fichier avec QS ![]() )
)
 |
Invoquez QS puis mode texte puis tapez ce que vous voulez puis ⇥ “app” pour “append text” puis ⇥ puis naviguez jusqu’au fichier “A faire.txt”
 |
Et voilà le travail :
 |
| Cliquer pour agrandir |
Compte à rebours
Le plugin Timer (compte à rebours).
Comme souvent, une image vaut mieux qu’un long discours :
Après 10 minutes, une fenêtre apparaîtra avec le texte de votre choix (ici : “un événement…”). J’en profite d’ailleurs pour signaler que Quicksilver est “compatible Growl” pour toutes ces fenêtres de notification ![]()
Divers scripts…
Le plugin des scripts additionnels (Extras Scripts) : une collection de scripts vraiment pratique. Avec entre autre :
- montrer la palette de caractères et le clavier (qui sont habituellement cachés dans le menu Saisie…)
- Afficher votre adresse IP
- “Fast Logout” qui fait apparaître la fenêtre d’ouverture de session, mais sans vous délogguer
- Verrouiller votre écran
- Se déconnecter, mettre en veille, redémarrer, etc…
- Montrer toutes les applications
- Quitter toutes les applications visibles
- Devenir l’utilisateur root (via la permutation rapide d’utilisateur…)
Et bien d’autres…
Conclusions
Maintenant, je vais accélérer un peu, car il y en a tellement… Vous avez un plugin pour rechercher sur le net, via tous les principaux sites de recherche (vous pouvez bien évidement ajouter vos propres sites); à noter que ce plugin se mélange subtilement avec vos raccourcis Sogudi…
Personnellement, pour rechercher sur VersionTracker, c’est :
Un plugin pour compresser vos fichiers en tout un tas de formats, pour changer de configuration réseau, pour exécuter «Diaporama» sur un fichier ou un répertoire, agir sur tous les processus en cours (augmenter, diminuer la priorité, quitter, tuer…) etc…
Je savais pas où la mettre celle-là : Envoyer un fichier à quelqu’un :
 |
Au fait, si vous n’utilisez pas Safari, il y a des plugins pour Firefox et Camino. Il y aussi des plugins pour Cyberduck et Transmit… Bon allez j’arrête…
Allez, un petit dernier
Un autre plugin très utile est le “Shelf and Clipboard”, donc le presse-papiers et l’étagère (littéralement…).
Pour le presse-papiers, bah je suppose que vous devinez ce que ça fait… C’est tellement simple et pourtant tellement puissant… N’importe quel “objet” (fichier, portion de texte, URL, image…) sur lequel vous faites un ⌘C se retrouve dans ce presse-papiers. Vous pouvez régler combien d’objets vous voulez conserver dans votre presse-papiers et y accéder plus tard…
Assez similaire est l’étagère. Sauf que les éléments que vous mettez sur votre étagère y resteront jusqu’à ce que vous les effaciez. C’est particulièrement pratique pour des fichiers sur lesquels vous travaillez et donc ouvrez très fréquemment.
Les déclencheurs (Triggers)
Allez, je finis sur les triggers. Comme beaucoup d’autres choses, c’est ultra simple mais ultra puissant ![]() Vous pouvez associer un raccourci clavier à n’importe quelle action que Quicksilver peut faire…
Vous pouvez associer un raccourci clavier à n’importe quelle action que Quicksilver peut faire…
Il y avait, sur MacBidouille, un fil qui était : “est-ce que l’on peut définir les touches de fonction pour qu’elles ouvrent les applications les plus courantes ?” La réponse est oui, avec QS ![]()
En guise d’exemple et parce que vous avez eu le courage de lire jusque là, je vous fais partager mes triggers (peut-être pas intéressants car très personnels et dépendant de comment vous travailler, mais bon…)
 |
| Cliquer pour agrandir |
J’ai oublié de dire que ces triggers l’emportent sur les raccourcis système. Donc, c’est une mauvaise idée de créer un trigger avec ⌘S, par exemple ![]()
- ⌃⌥⌘K : Affiche tous les processus en cours
- ⌃⌥⌘↩ : Cherche parmi les albums de ma librairie iTunes (ai-je oublié de dire que j’utilise QS pour piloter complètement iTunes
 )
) - ⌘^ : Cherche parmi les artistes de ma librairie iTunes
- ⌃⌘↩ : Cherche parmi les chansons de ma librairie iTunes
- ⌃⌥⌘␣ : affiche mon presse-papiers
- ⌃⌥⌘L : affiche les dernières lignes du fichier console.log
- ⌘␣ : commence à chercher dans mes fichiers à partir de mon Home
- ⌃⌥⌘M : Atténue le son de iTunes (si le téléphone sonne
 )
) - ⌃⌥⌘↑ : déplace la sélection vers mon dossier Images
- ⌘⌅ : Play/Pause ce qui passe dans iTunes
- ⌃⌥⌘P : montre la palette de caractères
- ⌃⌥⌘F12 : endors mon Powerbook

- ⌃⌥⌘S : exécute “Diaporama” sur la sélection.
- ⌥⌘␣ : commence à chercher dans mes fichiers à partir de la racine de mon disque
- ⌃⌥⌘A : switche Airport on/off
- ⌃⌥⌘I : ouvre mon dossier Images
- ⌥⌘S : affiche mon étagère
Croyez moi quand je vous dis que tout ça est extrêmement pratique. En effet, naviguer dans mes fichiers ou ma bibliothèque iTunes est bien plus rapide avec Quicksilver qu’avec le Finder ou iTunes…
Coda
En guise de conclusion, la première chose que vous voulez faire si vous téléchargez Quicksilver, c’est penser à mettre “Advanced features” sur “Beta” dans les préférences de QS.
 |
En effet, si vous laissez cette préférences sur “Stable” (le défaut), beaucoup de ce que j’ai présenté ne sera pas accessible ![]()
Finalement, comme vous l’avez sans doute vu sur les images, la localisation française est quasiment inexistante… Si vous avez le courage de passer cette difficulté, je vous garantis que vous ne serez pas déçu
Enjoy !